Live example
>If you need any help in this regard, please contact me
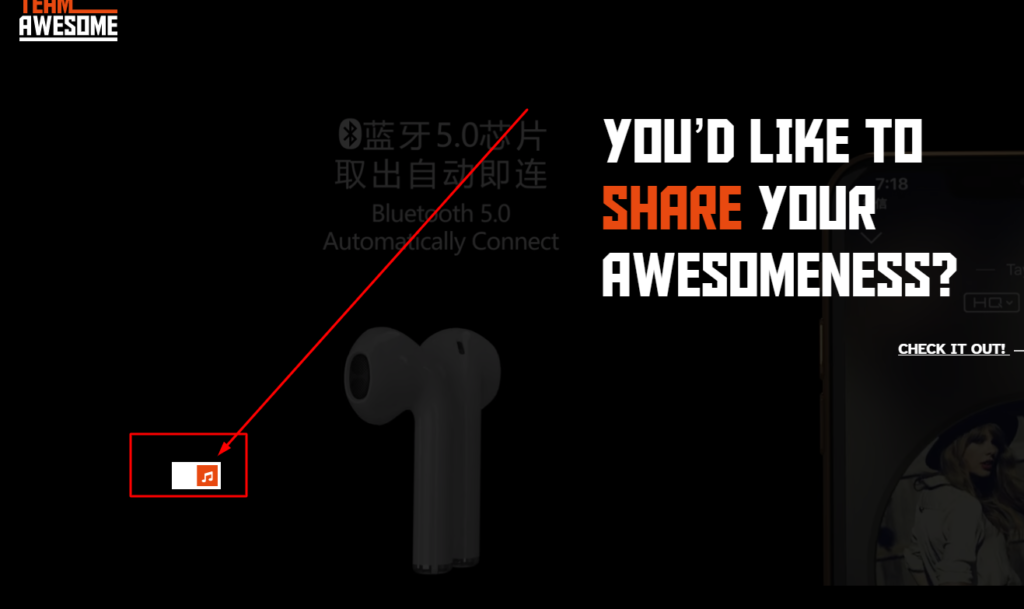
>If you need any help in this regard, please contact me


Interested in working together? Send a quick message or schedule a meeting. Ask questions, discuss details, and decide if we are a good fit.
This form helps me get a general idea. We’ll schedule a meeting soon to discuss everything in more detail!

Contact person
For quick communication email at: freelancermojibur@gmail.com
2 Responses
Steel-Reinforced HDPE Pipes : These pipes combine the strength of steel with the flexibility of HDPE, ideal for heavy-duty applications. ElitePipe Factory in Iraq excels in producing steel-reinforced HDPE pipes.
BWER Company provides Iraq’s leading-edge weighbridge solutions, designed to withstand harsh environments while delivering top-tier performance and accuracy.